Search Knowledge Base by Keyword
Dit artikel legt uit hoe je dashboard widgets instelt in Optedo. Je kan via dashboard widgets bepalen per gebruikersgroep wat deze beschikbaar hebben om op hun dashboard weer te geven. Je vindt dit onder de instellingen. Als je de optie “Instellingen” niet te zien krijgt als je rechtsboven klikt op je naam, neem dan contact op met de beheerder van jullie Optedo-account of met support@optedo.com.
Setup
Dit doe je onder Instellingen > Gebruikers > tabblad Groepen. Je kiest dan een gebruikersgroep waarvoor je een widget beschikbaar wil maken en dan ga je naar het tabblad “Dashboard“.
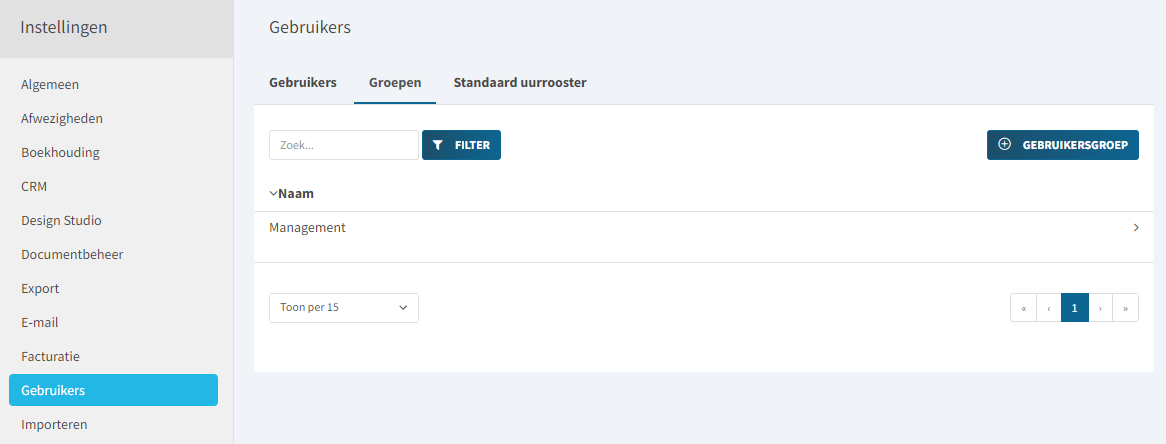
Opmerking: groep ’Management’ wordt standaard door Optedo voorzien.
Open de groep ‘Management’ en klik op tab: Dashboard
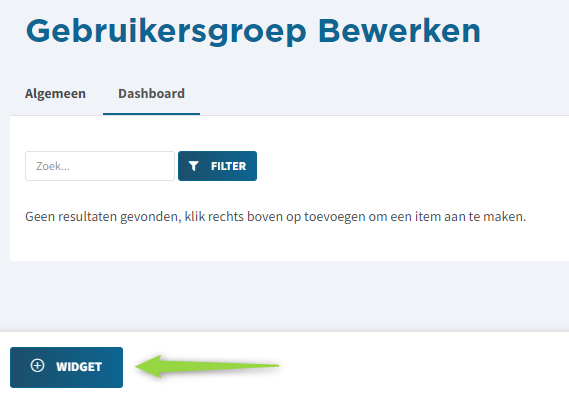
Klik op knop ‘+ Widget’ om een nieuwe widget aan te maken.
Je kan kiezen uit volgende types van dashboard-widgets:
Type: Agenda
Agenda is een vaste widget die een agenda overzicht toont.
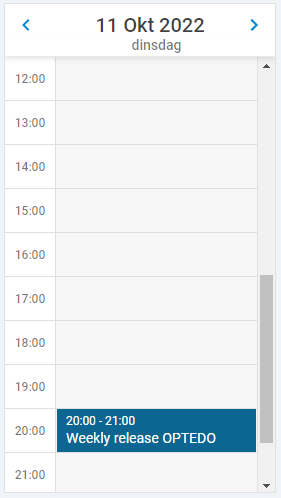
Type: Facturatie betalingstermijn
Dit is een vaste widget met enkele instelling. Toont een grafiek gebaseerd op de gebruikte betalingstermijnen in de facturen.
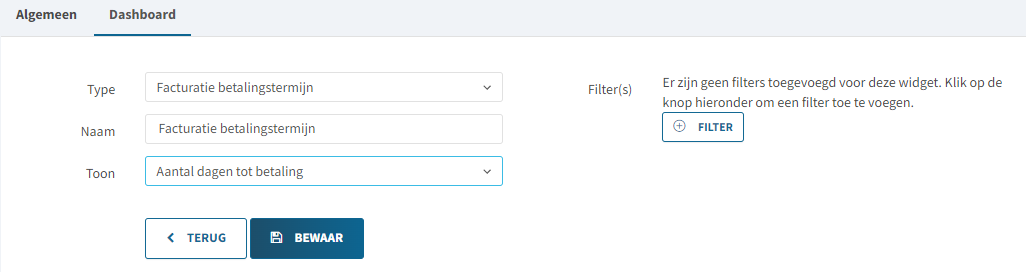
Wordt weergegeven als:
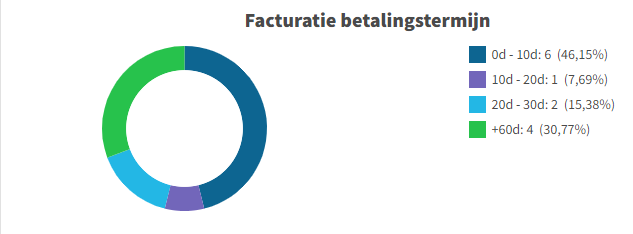
Type: Facturatie grootboekrekening(en)
Deze optie ziet u mogelijk niet staan indien uw Optedo-account niet gekoppeld is met behulp van grootboekrekeningen aan uw boekhoudpakket. Dit is de mogelijkheid om aantallen en bedragen samen te vatten die op een bepaalde grootboekrekening geboekt worden via facturen.
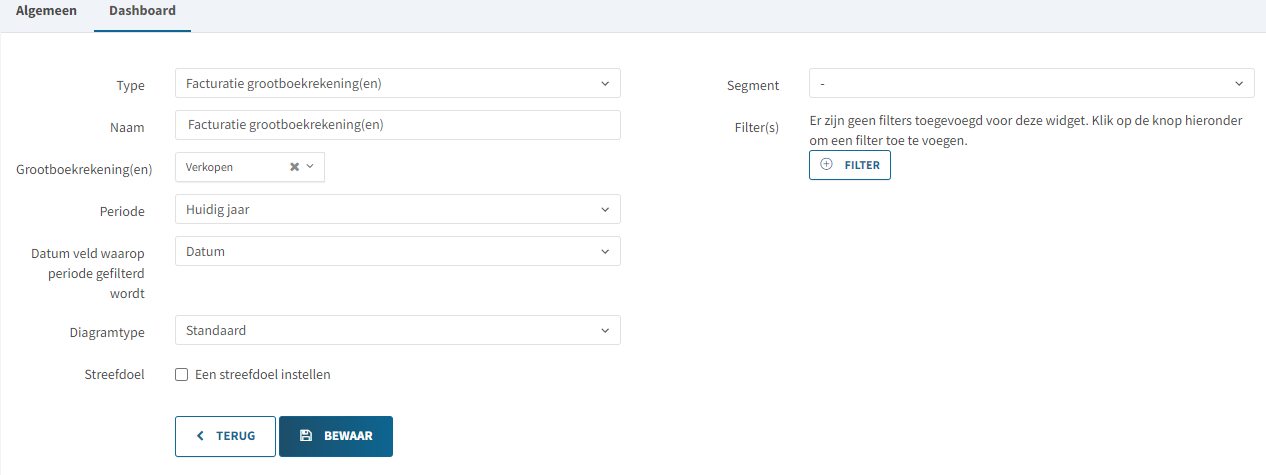
Type: Grafiek
Hiermee kan je een grafiek op het dashboard zetten. Je kiest zelf de entiteit (facturen, offertes, verkooporders, inkooporders, …) en je stelt ook zelf in welke gegevens je wil weergeven.
In het voorbeeld hieronder geven we het aantal gewonnen offertes van het huidig jaar weer, tov dezelfde periode in het vorige jaar:
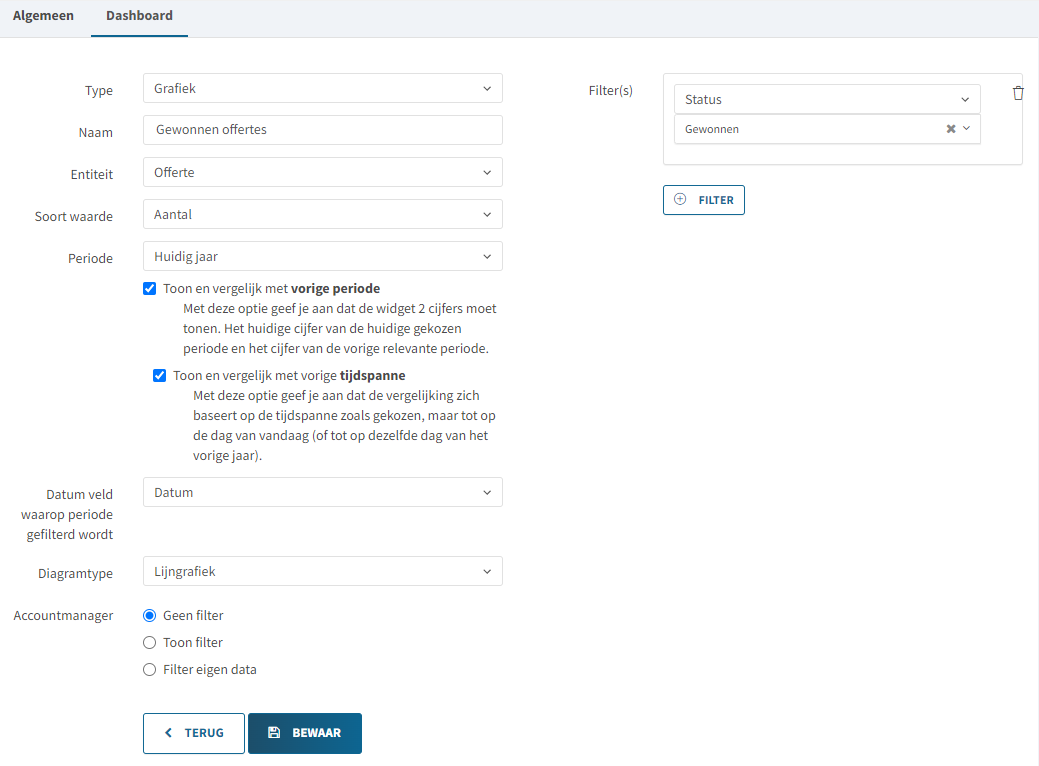
Type: Lijst
Toont een lijst van rijen vanuit een entiteit (factuur, offerte, verkooporder, …) en ook de mogelijkheid om filters in te stellen. Dit is een lijstweergave van bv gewonnen offertes:
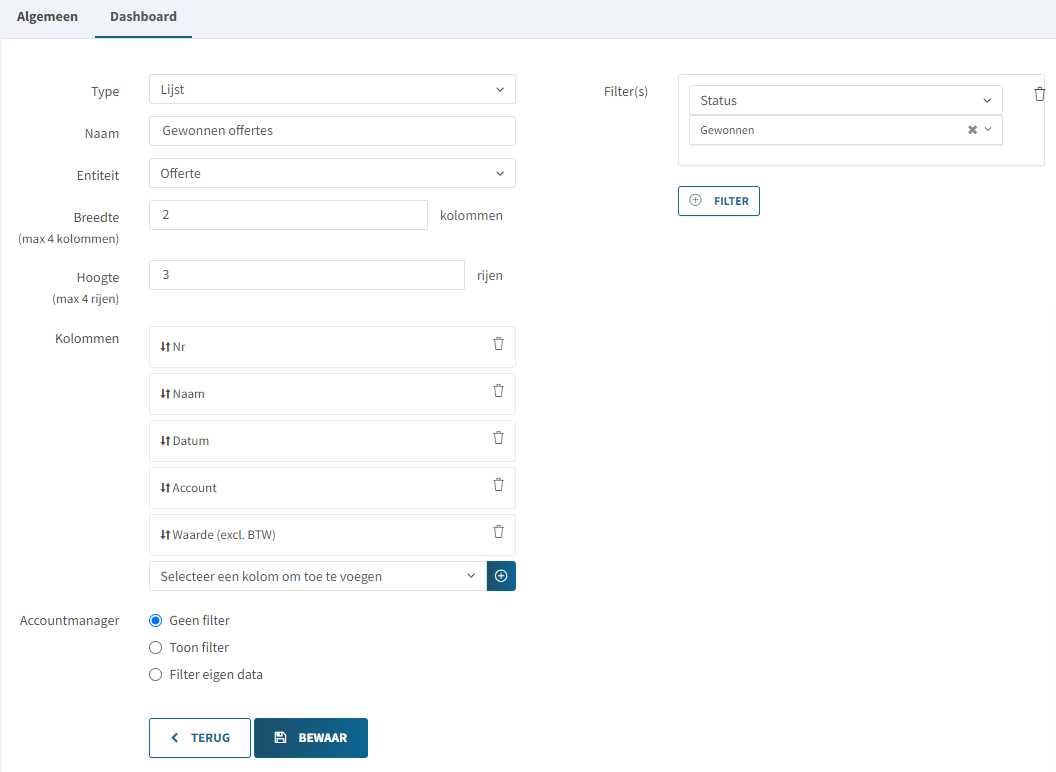
Type: Melding
Deze widget toont alle meldingen voor de aangemelde gebruiker.
Type: Onderdelen
Dit geeft een lijst weer, per gebruiker, met de onderdelen van projecten waar deze verantwoordelijk voor zijn. Je kan rechtsboven filteren per gebruiker.
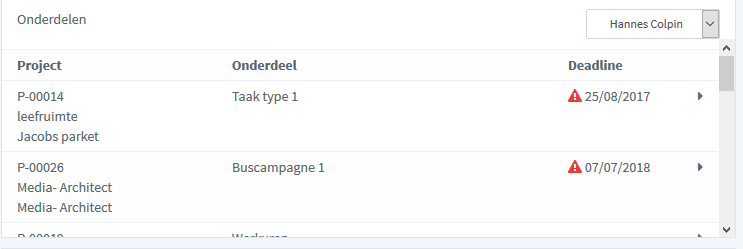
Type: Openstaande materiaallijsten
Dit zijn projecten waar nog actie voor moet ondernomen worden. Er kan bvb materiaal geregistreerd staan dat nog moet besteld worden, of materiaal dat is aangekomen maar nog niet gebruikt is voor dit project.
Type: Productgrafiek
Dit zijn verkoopsgrafieken per product. Zo kan je bvb je omzet per productgroep of productcategorie op je dashboard zetten. Je kan zelf kiezen of dit aan de hand van de facturen moet, of aan de hand van bvb verkooporders. Bijvoorbeeld, deze widget toont de evolutie van de omzet van producten uit een fictieve productgroep “Groep 1”:

Dit geeft deze grafiek: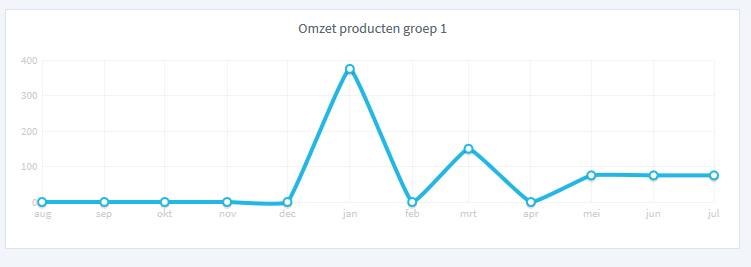
Type: Productstatistiek
Dit is heel vergelijkbaar met de Productgrafieken (zie hierboven), alleen kan je nu meerdere items samenvatten. Volgende widget geeft bijvoorbeeld de omzet weer per productgroep:
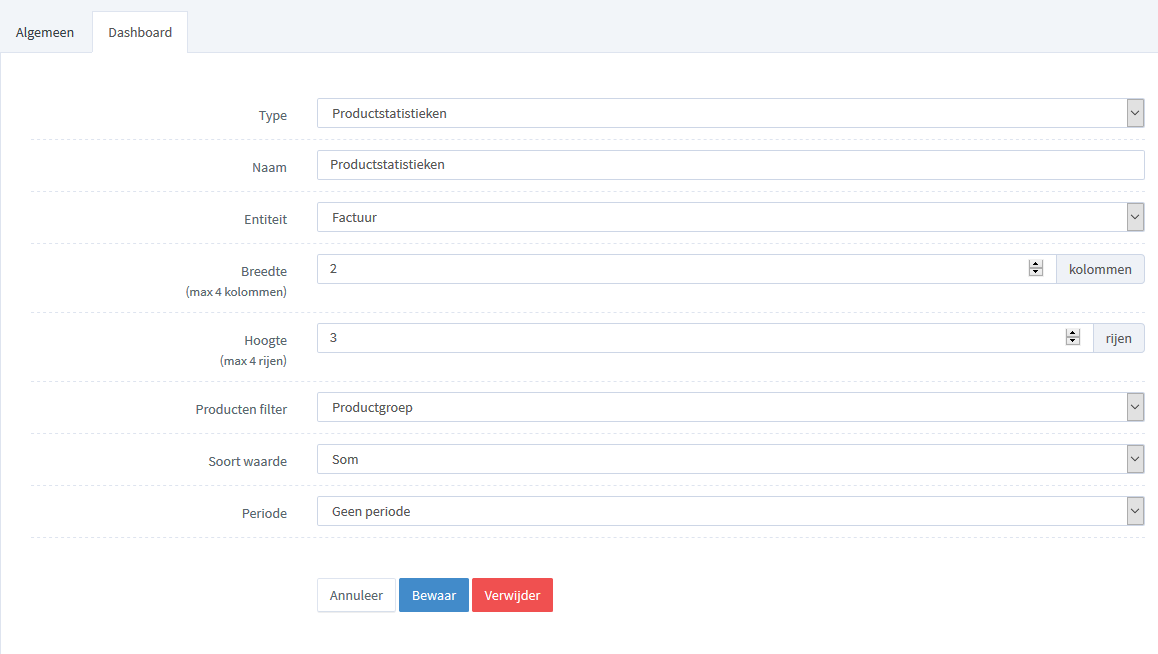
Dit resulteert in deze dashboard widget:
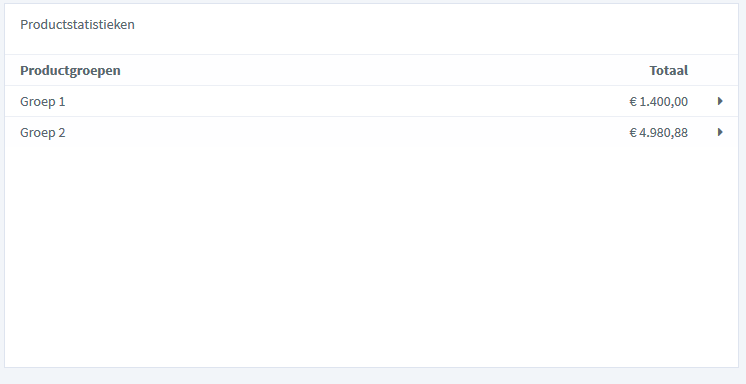
Type: Stockwaarschuwingen
Deze widget toont een lijst van producten die binnenkort uit stock zullen gaan.
Type: Taken
Overzicht van de taken toegewezen aan de huidige gebruiker. Jij ziet jouw takenlijst, iemand anders ziet zijn/haar takenlijst.
Type: Timetracking
Een overzicht van de gelogde tijd van de huidige gebruiker. Jij ziet jouw timesheets samengevat, iemand anders ziet zijn/haar timesheets samengevat.Het is mogelijk om ook een lijstje weer te geven van andere gebruikers zodat je snel de timetracking van andere gebruikers kan raadplegen.
Type: Timetracking per type
Een overzicht van de gelogde tijd van de huidige gebruiker (zie hierboven), maar nu opgedeeld per taaktype (instelbaar via Instellingen > Projecten > tabblad Uurtypes).
Type: Top accounts
Toont een lijst van accounts met de hoogste omzet.
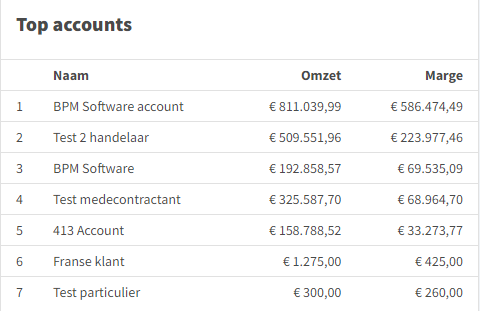
Werking
Eens aangemaakt, kan je een widget toevoegen aan je persoonlijke dashboard. Open hiervoor de dashboard pagina en klik links onderaan op knop: Bewerk Dashboard.
In het nieuwe venster kan je een widget verwijderen en/of toevoegen aan je dashboard:

Opmerking: nadat je een widget gekozen hebt uit de lijst, vergeet dan niet op het ‘+’ icoontje te klikken.